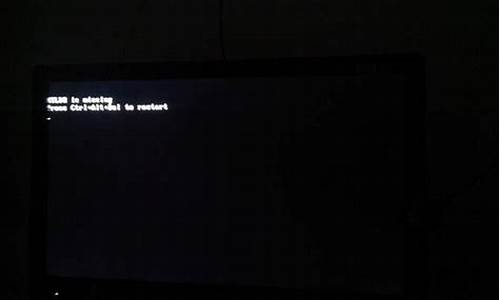电脑系统win10怎么没有桌面选项-电脑系统win10怎么没有桌面
1.win10任务栏没有显示桌面图标怎么办?Windows10任务栏添加显示桌面图标方法
2.win10系统怎么显示桌面图标
win10任务栏没有显示桌面图标怎么办?Windows10任务栏添加显示桌面图标方法
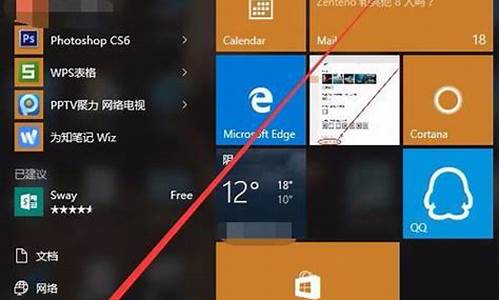
有位win10系统用户反映自己前几天在使用电脑时,把win10任务栏上的显示桌面图标给取消固定了,导致之后在玩游戏时都没无法回到桌面,感觉很不方便。那么,Windows10任务栏该怎么添加显示桌面图标呢?接下来,小编就向大家分享具体方法。
具体方法如下:
1、首先打开开始菜单→所有引用→Windows附件→用管理员身份运行记事本。
2、在打开的记事本中输入:
[Shell]
Command=2
IconFile=explorer.exe,3
[Taskbar]
Command=ToggleDesktop
如图:
3、然后点:文件→保存,选择保存路径是:C:\Windows。如图所示:
4、修改文件名:showdesktop.exe其他的不用改,点击保存。如图所示:
5、然后打开C:\windows目录,找到刚才保存的文件,名为showdesktop.exe,将该文件拖动到任务栏中,如图所示:
6、右键点击showdesktop.exe这个文件,选择属性。将exe的后缀改成scf。然后确定。win10会显示提示,选择是或继续就行。如图所示:
7、在任务栏上找到刚添加的图标,右键点击图标(不要左键点击了,会提示让你删除快捷方式),会弹起来个框,在showdesktop上面点击右键,选择属性,将exe改为scf。点击确定。如图所示:
8、现在试试任务栏上的图标,已经可以用了。不过是个难看的样子,现在更改它的图标。和第七步一样:在任务栏上找到刚添加的图标,右键点击图标(不要左键点击了,会提示让你删除快捷方式),会弹起来个框,在showdesktop上面点击右键,选择属性。在弹出来的对话框里面选择更改图标。这时会有一个提示框出来,直接确定无视它。这时,你就会看到有很多图标让你选择,看中哪个选哪个。选中确定→应用→确定。。。。如果任务栏的图标没有变化,可以重启下电脑,不重启也没事不影响使用。下次开机就会变了。
以上就是给Windows10任务栏添加显示桌面图标的具体方法介绍了。通过上面步骤操作后,我们下次就能够直接点击任务栏的显示桌面图标,快速回到系统桌面上了。感兴趣的用户,不妨按照小编的方法试着操作看看吧!
:
Win10系统怎样把Defender图标添加到任务栏?图文教程
win10系统怎么显示桌面图标
方法一:点击“开始”找到某一程序,直接将图标拖动到桌面上(本文以Foxmail为例),那么就生成了桌面快捷方式。而且原程序图标在所有应用中还是存在的,这点与Win7有很大不同。
方式二:在桌面空白处点击鼠标右键,选择新建---快捷方式,打开创建快捷方式对话框。
方式三:直接找到应用程序所在文件夹,找到程序图标点击右键---发送到---桌面快捷方式。
声明:本站所有文章资源内容,如无特殊说明或标注,均为采集网络资源。如若本站内容侵犯了原著者的合法权益,可联系本站删除。