怎么知道是不是win7_判断电脑系统win7
1.如何判断当前系统是否为win7 win8 win10
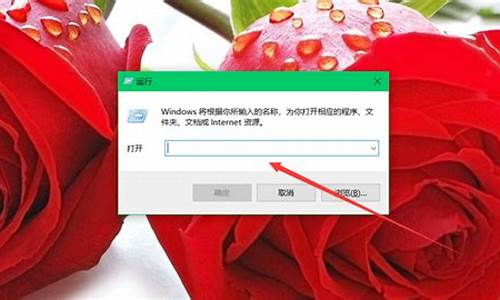
如何判断win7是32位还是64位
方法/步骤
方法一
点选“开始”按钮,就是一般我们关机的时候、会首先想到去点选的那个按钮;看到“计算机”,将滑鼠指标停留在这三个字样上,右键“计算机”,便会看到“属性”两个字。
方法一
左键点选“属性”,弹出下图所示的“计算机的基本资讯”框,在“系统型别”那一排你将会看到你的机器是32位还是64位。
方法二
.点选“开始”按钮,就是一般我们关机的时候、会首先想到去点选的那个按钮;看到“控制面板”。
方法二
左键点选“控制面板”,开启控制面板后,找到“系统”。
方法二
点选系统,弹出框内即可检视到你的电脑是32位还是64位。
方法三
点选“开始”按钮,看到左下角有一栏可输入的小框,在此搜寻框内输入“winver”,敲击回车键(也就是enter键,使用即时通讯工具、比如聊QQ传送资讯时会敲击的那个键)。
方法三
弹出框内,仔细查询有无“64”?如果有这两个数字,那么你的电脑就是64位;如果找遍了也没找到这两个数字,那么你的电脑就是32位的!
一般电脑都可以安装32位和64位的win7系统,建议安装32位的比较好,系统相容性会比较好,安装方法如下:
1、首先将u盘制作成u深度u盘启动盘,重启电脑等待出现开机画面按下启动快捷键,选择u盘启动进入到u深度主选单,选取“02执行U深度Win8PE装机维护版(新机器)”选项,按下回车键确认。
2、进入win8PE系统,将会自行弹出安装工具,点选“浏览”进行选择存到u盘中win7系统映象档案。
3、等待u深度pe装机工具自动载入win7系统映象包安装档案,只需选择安装磁碟位置,然后点选“确定”按钮即可。
4、此时在弹出的提示视窗直接点选“确定”按钮。
5、随后安装工具开始工作,请耐心等待几分钟。
6、完成后会弹出重启电脑提示,点选“是(Y)”按钮即可。
7 、此时就可以拔除u盘了,重启系统开始进行安装,无需进行操作,等待安装完成即可,最终进入系统桌面前还会重启一次。
1、首先选择计算机。
2
2、在右击计算机-属性。
3
3、就可以看到了32位作业系统。
1、也可以用诊断工具来检视,单击“开始”-“执行”。
2、在开启输入“dxdiag”然后回车键。
3
3、在作业系统可以看到了32作业系统。
确定方法:
1、首先下载并执行cpu-z,确认cpu为64位cpu,intel cpu应支援em64t指令集,amd cpu应支援x86-64指令集;
2、确认计算机实体记忆体的容量,如果是4G及其以下记忆体,建议还是使用32位系统,如果是4G以上记忆体,推荐使用64位系统,这样才能充分利用记忆体。
第一,CPU要求不同CPU有32位和64位之分,32位的CPU只能安装32位系统,而64位的CPU既可以安装32位系统也可以安装64位系统第二,运算速度不同64位CPU的指令集可以执行64位资料指令,比32位CPU提高了一倍(需要64位软体支援) 第三,定址能力不同64位系统可以支援多达128 GB的记忆体和多达16 TB的虚拟记忆体,而32位CPU和作业系统最大只可支援4G记忆体(实际只有3G左右)。也即如果您的记忆体大于4G,对于32位系统来说,多余的记忆体容量都是被浪费的。 第四,软体相容性不同 目前,64位系统比32位系统的软体少,主要是64位系统推出的时间不长,所以64位系统的相容性不如32位,虽然可以相容32位软体,但是部分32位的软体在64位系统无法执行。
所以,以现在来说,Windows 32位和64位系统的区别目前主要就两条1、64位系统可以支援超过4G的记忆体2、64位相容性不如32位的系统
如果您的电脑CPU是32位的,那么您只能安装32位win7系统;如果您的电脑CPU是64位的,而且记忆体大于4G的话,您可以安装64位win7系统。当然如果您的应用软体只支援32位系统的话,无论您的CPU是32还是64位,记忆体是否大于4G,您都只能安装32位系统了。
如何判断win7是64位还是32位在"计算机"点右键 属性 中检视就可以了
如何判断win7是32位的还是64位的右键我的电脑选择属性,里面有
直接看桌面是绝对看不出来的。32位跟64,
人们常用的比方是窄马路跟宽马路,
那么桌面当然不是给你看宽窄,
而是都是黑色柏油。你能看出哪个更黑?按下win+e,开启计算机,然后右键,属性,就可以看到系统资讯里。系统型别就告诉你系统是32bit还是64bit的了。
如何判断当前系统是否为win7 win8 win10
验证方法如下:
1. 使用“Win+R”组合键调出运行窗口,输入slmgr.vbs –dli,点击“确定”;
可以看到如下窗口,提示系统信息及许可证状态;
2 或者在运行窗口,输入slmgr.vbs –dlv,点击“确定”,看到如下详细信息窗口:
右键点击桌面的“计算机”图标 --- 属性,就可以查看到电脑是什么系统。
WIN7,运行稳定、优化好、兼容性好,也是使用最多的。
win XP、win7、win8、win10对比:
开始菜单:
XP时代的开始菜单在当年还是颇有特色的,首次采用双列式设计,首次支持一键换肤,在当时也算是引发了不小轰动。不过时过境迁,随着Win7\8、Win10等新一代操作系统的流行,XP的这个菜单已经颇显老态
多任务管理:
XP时代的多任务没有太多花哨,窗口一键排列、程序快速切换。Win7时代引入的Aero Snap是一项标志性功能,也就是我们常说的窗口半屏。使用时只要把窗口拖拽至屏幕两边,即可快速缩放至整个屏幕的1/2比例。Win8/8.1在任务管理上变化不大,一个最主要原因是过分照顾触屏用户而忽略了对键鼠用户的关注。Win10新增加了一个“虚拟桌面”,一个桌面放不下,那就放到其他“桌面”上来吧,基本上可以理解为为电脑增加了多个虚拟“显示器”。
应用程序窗口:
XP使用的是最原始的窗口布局,当年被称为“新月”的主题引擎如今看起来已经十分丑陋。Win7系统开始对窗口进行小幅完善,一个最显著变化是提供了文档实时预览区。和XP时代相比,Win7里的很多操作都可以通过面板按钮完成,无处不在的快捷搜索也成为这一时代窗口样式的主旋律。不过它的一个最大亮点,还是引入了号称“毛玻璃”的Aero特效,以至于之后很长一段时间,“Aero”、“毛玻璃”这两个词仍然倍受推崇!Win8/8.1时代的窗口和上一版相比有了明显改进,其中最引人注目的,就是引入了Office中倍受好评的Ribbon界面。Win10的窗口沿袭了Win8/8.1设计,同样基于简约实用的Ribbon风格。和Win8/8.1相比,Win10的窗口变化很少,仅仅增加了“添加到快速访问”和“共享”两项功能。
从XP到Win7,再到后来的Win8、Win10,操作系统的变化是有目共睹的。当然随着版本不断提升,有一些功能已经再也不会在新版中出现了。总之操作系统就是这样一点点改变,一点点发展,共同带来更好的使用体验!
声明:本站所有文章资源内容,如无特殊说明或标注,均为采集网络资源。如若本站内容侵犯了原著者的合法权益,可联系本站删除。












