装完系统看不见硬盘_电脑系统装完后没有显示硬盘
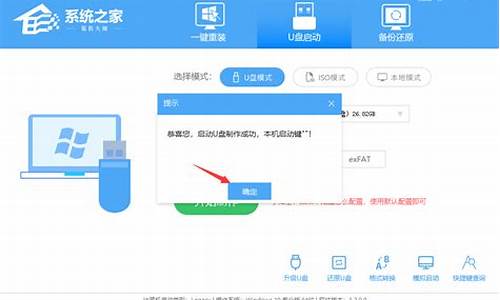
有很多小伙伴在后台反映,自己在使用U盘安装系统的时候,经常会遇到找不到硬盘的情况,自己又不知道该如何解决,今天小编就带着解决办法来啦,简单操作易上手,小白也能轻松掌握。
工具/原料
系统版本:Windows10
品牌型号:Huawei Mate Book
方法一:更改IDE Mode兼容模式
1、 首先,我们重启电脑,然后不停的敲击进入BIOS启动热键,(一般为F2键,DEL键,ESC键,电脑品牌不同按键不一,在开机logo界面的下方一般也可以看到),进入BIOS界面
2、 一般情况下,不同品牌的电脑设置硬盘模式的路径不同,大家可以寻找SATA这个字母,而小编带你的硬盘模式设置在Main选项下,我们使用左右方向键切换
3、 安装系统认不到硬盘,这时候,我们就可以看到下方的SATA Mode(硬盘模式)了,上下方向键选择SATA Mode,按下回车键。出现IDE Mode、AHCI Mode两个选项。(IDE Mode兼容性较强,AHCI Mode性能较强,有些电脑也会显示Compatible,也是代表兼容模式。)安装系统找不到硬盘的原因大部分都是设置了AHCI Mode模式,我们将其更改为IDE Mode兼容模式
4、 设置完成后,我们按下F10保存退出,最后重新使用u盘怕安装系统,就可以检测到硬盘了
方法二:更改SATA模式
1、 硬盘的模式没有设置好,最主要其实是SATA模式的问题,我们设置进入BIOS后,进入“advanced”页面
2、 然后,选中“SATA”那个选项,按回车后出来两个选项,然后选中“AHCI”选项,将它切换为“Compatibility”或者“IDE”即可
3、 设置确定后,按 F10再次确定保存重启,最后再次进入u盘winpe后,即可看到你电脑的硬盘
4、 如果操作到这一步还不能找到硬盘的话,请按键盘ESC键返回BIOS主界面,选择右侧倒数第二项菜单“Startup”,按键盘方向键选择CSM项,修改右侧值为“Enabled”
5、 然后,选择下面的Boot Mode选项,修改右侧的值为“Legacy Only”
6、 之后,按键盘右箭头选择菜单最后一项Exit,设置下面OS Optimized Defaults 右侧的值为“Disabled”
7、 然后,再按向上箭头选择此界面的Save Changes and Exit或者按键盘F10保存设置,在弹出的窗口上选择Yes,电脑开始重启,重新进入u盘来重装系统,应该就会发现电脑硬盘了
方法三:更换驱动或重启
1、 首先,我们要查看电脑的附带文档或者转到制造商网站,来了解你的电脑使用存储控制器是什么类型的,可以帮助我们知道是电脑哪个方面出现了问题
2、 然后,在另一台电脑上同样是转到制造商的网站,将最新的驱动程序下载下来,并且保存在u盘等闪存驱动器或者是别的可以移动的介质上
3、 接着,再一次启动系统,页面上会出现一个你想将系统安装在何处,找到加载驱动程序,点击它就可以进入下一步骤了
4、 我们将包含驱动程序的可以移动介质查到电脑里,点击确定命令,在结果列表中选择驱动程序,选择下一步,然后按照屏幕上的说明进行操作,这样系统将重新安装,安装完成后可以看一看是否解决了找不到硬盘的问题
总结:
以上就是u盘安装系统找不到硬盘的解决办法,希望对你有所帮助。
电脑出现这种情况,原因比较多,可以尝试以下方法解决
硬盘检测电脑启动时是否有检测到硬盘,若没有检测到,检查下BOIS设置是否有设置好,另外硬盘电源线跟数据线是否有接触不良。
BIOS设置先进入bios设置,看一下硬盘有没有识别,如果只有机械盘,则要在IDE盘上设置主从硬盘。
格式化如果bios中固态硬盘已被发现,但找不到,就是没有格式化。
声明:本站所有文章资源内容,如无特殊说明或标注,均为采集网络资源。如若本站内容侵犯了原著者的合法权益,可联系本站删除。












