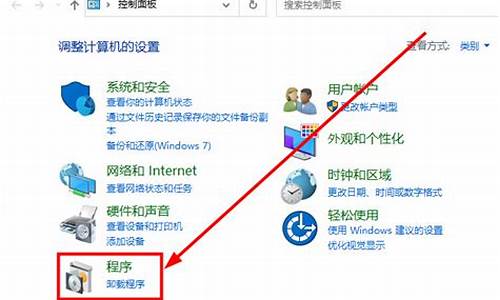麒麟电脑系统设置恢复默认-麒麟电脑系统设置恢复默认桌面
1.现在是中标麒麟系统,怎么升级
2.麒麟系统开机蓝屏
3.银河麒麟怎么从光驱启动电脑重装系统
4.麒麟系统如何重装系统
5.麒麟系统的安装与配置
现在是中标麒麟系统,怎么升级

1.试试开机,出完电脑品牌后,按F8,回车,回车,进安全模式里,高级启动选项,最后一次正确配置,回车,回车,按下去试试!2.进安全模式,正常启动,回车,到桌面后,用百度杀毒全盘杀毒!3.使用:百度卫士全面体检电脑并且查杀木马并且修复电脑4.拔下显卡和内存条,橡皮擦擦,再用毛刷,清理插槽灰尘和风扇,更换内存插槽等!5.下载安装“驱动精灵”,升级:显卡驱动!6.万能办法: 重装系统
麒麟系统开机蓝屏
1、检查硬件问题。首先,请确保您的电脑硬件连接稳固,如进线、数据线、扩展卡等。此外,检查硬件设备是否损坏,如主板、内存、硬盘等。如果问题依然存在,建议您更换相应的硬件设备。
2、检查软件问题。请检查系统更新情况,确保您的系统已经更新到最新版本。同时,卸载不必要的软件,避免软件之间的冲突。如果问题仍然存在,您可以尝试使用系统还原功能,将系统恢复到之前的状态。
3、进入安全模式。如果电脑蓝屏无法进入正常系统,您可以尝试进入安全模式。在安全模式下,您可以临时禁用所有非基本系统服务和程序,以便修复故障并恢复正常操作环境。在安全模式下,您还可以清理系统垃圾和更新系统驱动程序。
4、重新安装系统。如果以上方法都无法解决问题,您可以尝试重新安装操作系统。但在此之前,请务必备份重要的数据和文件,因为重新安装系统将导致所有数据和文件丢失。
5、请专业人士协助。如果您觉得自己无法解决问题,可以寻求专业人士的帮助。他们有更多的经验和技能来诊断和解决您的电脑问题。
银河麒麟怎么从光驱启动电脑重装系统
1、开机按DEL进入bios设置。
2、点击右上角EXIT进入高级设置,选择boot选项。
3、选择启动项目顺序(boot option priorities)。将boot option #1设置为光驱即可。
F10保存后退出即可光驱启动。
麒麟系统如何重装系统
1、下载麒麟操作系统的ISO文件并保存到U盘中。然后,将U盘插入电脑,打开UltraISO软件,选择“文件”“打开”,选择ISO文件并点击“启动”“写入硬盘映像”,选择U盘并点击“格式化”,等待格式化完成后,点击“写入”即可制作启动U盘。
2、插入制作好的启动U盘,重启电脑并进入CMOS设置界面,将“第一启动模式”设置为“从U盘启动”,保存设置并重启电脑即可。
麒麟系统的安装与配置
简单介绍一下麒麟系统(服务器版本)的安装,以下均是在VMare Workstation上进行操作
一、虚拟机环境的配置
1、首先创建新的虚拟机
2、创建新的虚拟机选自定义(高级),点击下一步
3、我的VMare Workstation是15版本的,所以我想选择如下,大家可根据自己的VMare Workstation版本来选择,选好后点击下一步
4、我们选择稍后安装系统,点击下一步
5、由于麒麟系统所使用的内核版本比较高,这里我们操作系统选择选择Linux,版本选择其他Linux4.x 64位,点击下一步
6、虚拟机名称命名看自己喜好,虚拟机的位置安装一定要选择好,我自己会安装许多的虚拟机,有专门的目录,点击浏览,选择自己电脑虚拟机安装的目录,新建一个麒麟系统的文件夹,如图,选择好点击下一步
7、设置麒麟系统虚拟机的处理器,看自己喜好,一般自己虚拟机设置的话2-4CPU都可以,生产上多少看需要,设置好点击下一步
8、设置麒麟系统虚拟机的内存,我设置了2G,一般自己虚拟机设置的话2-4G都可以,生产上多少看需要,设置好点击下一步
9、我电脑上的VMare workstation我设置成了NAT模式,所以本次网络及等于在我提前设置好的大的网络架构里面了,也可以选择桥接网络,到时候看自己的电脑设置,设置好点击下一步
10、SCSI控制器选择推荐,默认配置,点击下一步
11、磁盘类型选择SCSI,默认配置,设置好点击下一步
12、选择磁盘这里,选择创建新虚拟磁盘,设置好点击下一步
13、磁盘大小我这里自己的环境就选择了30G,将虚拟磁盘拆分成多个文件,这样可以让磁盘使用多少就占用多少,千万不能选择立即分配所有磁盘空间,选了以后会直接占用磁盘30G,造成浪费。设置好点击下一步
14、磁盘文件这里默认就好了,设置好点击下一步
15、都设置完成,点击完成
二、操作系统的安装
1、这时候可以在VMare workstation中的左框看见我们创建的虚拟机,双击它,可以看见详细信息,点击编辑虚拟机设置
2、找到CD/DVD,点击使用ISO映像文件,再点击浏览找到我们麒麟系统的镜像的位置,设置好点击确定
3、点击开启此虚拟机
4、进入开机加载系统界面,选择第一个安装系统,回车
5、安装语言选择中文,设置好点击继续
6、安装的信息我们要设置如图所示红框中的四个
7、第一个安装位置,我们选择自定义,点击完成
8、会出现设置系统分区界面,点击如图所示的“+”,进行分区的划分
9、我自己的设置划分如下,点击完成
10、点击接受更改,这样分区就创建好了
11、第二个软件选择,我们这里选择最小化安装,勾选上如图所示的;如果有别的需求,可以自行选择,设置好点击完成
12、第三个网络和主机名,我们先点击配置
13、看到网卡名称ens33,点击常规,勾选第一个所有用户都可以连接这个网络
找到IPv4设置,方法下拉选择手动,设置IP地址,子网掩码、网关设置,DNS服务器,勾选需要IPv4地址完成这个选择,设置好点击保存
14、保存完以后,以太网按钮选择开启,配置主机名,必须点击应用,否则主机名设置不生效,设置好点击完成
15、第四个ROOT密码,麒麟系统对密码设置比较严格。要求8位以上。数字、字母大小写、特殊字符必须包含其中三种,设置好点击完成
15、剩下的选项基本上都是默认,也没创建用户,直接开始安装吧
16、进入系统安装验证阶段
17、开始安装系统所需插件
18、等了一会之后,所有插件都安装完,看到界面上出现完成的字样,点击重启系统
19、进入开机启动界面,从这个内核开始启动
20、进入设置界面,根据提示输入1
21、我们之前配置过ens33,但是还要有一些设置,输入2
22、再输入7和8,把7和8选项都勾选上
23、看到7和8都勾选上之后,输入r刷新配置
24、配置刷新后再输入c继续
25、输入3,看到我同意许可协议,输入2
26、看到许可证已接受,输入c继续
27、看到需要输入root用户名,到此为止,我们系统已经安装好了
28、使用连接软件测试也连接好了
配置远程连接服务开机自动启动
[root@Kylin ~]# vi /etc/sysconfig/network-scripts/ifcfg-ens33
[root@Kylin ~]# systemctl restart network
麒麟系统最小化安装,默认没有network.service,修改完网卡配置需要重新reboot服务器
到此为止系统已经最小化安装完成
声明:本站所有文章资源内容,如无特殊说明或标注,均为采集网络资源。如若本站内容侵犯了原著者的合法权益,可联系本站删除。