电脑系统显示找不到文件,windows显示找不到文件
1.系统找不到指定文件怎么解决
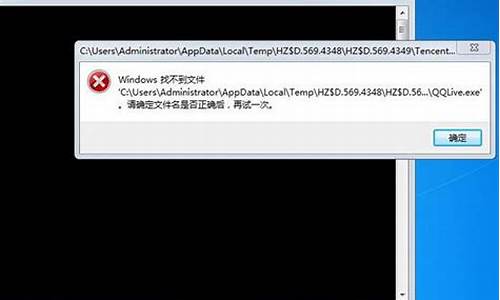
有用户在电脑系统中遇到了无法修改系统时间的问题,并提示Windows无法找到C盘中的rundll32.exe文件。rundll32.exe是重要的系统文件,会被一些病毒利用来入侵计算机,窃取个人数据。如果电脑提示无法找到rundll32.exe,可以通过以下方法来解决问题。
方法一:
1、打开开始——控制面板,打开“操作中心”;
2、然后展开“维护”,点击下方的“检查解决方案”,根据提示(保持联网)进行修复。
方法二:
1、按Win+R键打开运行,输入cmd并回车;
2、输入修复命令:sfc/scannow并回车执行。
方法三:
1、从正常使用的相同系统的电脑中,拷贝C盘中的rundll32.exe文件;
2、回到本机中,将rundll32.exe文件粘贴到以下路径:
C:\Windows\System32(32位系统)
C:\Windows\SysWOW64(64位系统)
3、假如提示需要权限,那么打开属性设置当前帐户权限允许完全控制即可。
当电脑出现无法修改时间的问题,并提示无法找到rundll32.exe,那么不妨通过以上的几个方法进行解决。
系统找不到指定文件怎么解决
电脑里有些文件夹找不到怎么办
,首先,找到桌面上的“此电脑”图标,双击打开。2,打开之后,点击窗口上方选项卡菜单中的“查看”选项卡。3,打开查看选项卡之后,找到“隐藏的文件”一项,并勾选前面的复选框,来显示隐藏的文件。
如果你用的windows7系统,应该是打开电脑,依次单击组织,文件夹和搜索选项,查看,再把隐私受保护的系统文件前面小框的小勾去掉就可以了。也可以通过dos进入搜索。
先检查文件是否被隐藏了。在桌面点击右键,选择“查看”,看看“显示桌面图标”前面有没有打钩,如果没有,勾选上,看看文件有没有出现;如果上面一步没有效果的话,打开“我的电脑”,找到C盘。
,打开“计算机/我的电脑”窗口,在上方找到“查看”选项卡,点击打开。2,在查看选项卡中,找到菜单最右侧的“选项”按钮,点击打开。3,在新打开的文件夹选项中,找到并点击上方的“查看”选项卡。
windows找不到文件C:\WINDOWS\system32\Taskmgr.exe怎么办1、就在c:\windows\system32的下啊请试下以“开始-运行”方式运行“taskmgr.exe”(不含引号)看能否正常打开任务管理器,如果不行,说明该文件不存在或出错,如果能正常打开,应该是隐藏了。
2、方案一:先将regedit.exe改名为regedit.com或regedit.scr。运行regedit.com,找到hkey_classes_root\exefile\shell\Open\command键值,将默认值改为%1%*重启,再将regedit.com改回regedit.exe即可。
3、开始-运行-键入regedit-在上方的编辑菜单打开选查找,将drivers.exe’输入,搜索,发现的全删掉。就行了。
windows找不到文件请确定文件名是否正确怎么去掉?1、恢复文件:如果你曾经删除了文件或将其移动到其他位置,可以尝试使用Windows的回收站或第三方恢复软件来恢复文件。在回收站中查找已删除的文件,或者使用专门的文件恢复工具来扫描计算机并尝试找回文件。
2、首先打开运行后,在运行搜索框输入“regedit”,点击下方的确定按钮,打开注册表编辑器。在“注册表编辑器”界面中,把文件路径“计算机\HKEY_LOCAL_MACHINE\Run”复制到上方的地址栏,按下回车键确定。
3、您好,可能是部分软件配套文件丢失了,可能会影响某些功能,建议您重新安装office进行解决。
4、先尝试点击开始运行中输入regsvr32shimgvw.dll注入一下。看能不能打开。如果不能的话,在其他的电脑上打开C:/windows/system32目录,找到shimgvw.dll文件,把它复制到电脑相同目录下,再运行regsvr32shimgvw.dll命令。
5、可能是你没有安装pdf阅读器的原因,或者是是安装了pdf阅读器缺因为什么原因没有注册表上注册,建议你重新安装pdf阅读器,一般用AdobeReader就可以了。
6、win10系统出现“windows找不到文件请确定文件名是否正确”解决步骤如下:(演示使用WIN10系统,其他Windows版本操作大致相同)1丶开始-搜索“命令提示符”,点击右侧的以管理员身份运行。2丶等待片刻系统将打开命令提示符。
电脑文件夹找不到了怎么办1、首先打开运行后,在运行搜索框输入“regedit”,点击下方的确定按钮,打开注册表编辑器。在“注册表编辑器”界面中,把文件路径“计算机\HKEY_LOCAL_MACHINE\Run”复制到上方的地址栏,按下回车键确定。
2、,打开“计算机”,在上方点击“查看”选项卡。2,在“查看”选项卡中,选中“隐藏的项目”。3,此时回到桌面,看到一个浅色的文件夹,就是被隐藏的文件夹。这时就可以打开查看该文件夹。
3、要想将隐藏的文件夹进行恢复,点击上方的工具,点击文件夹选项。在出现的对话框中的,点击查看选项进入。然后找到“显示隐藏的文件、文件夹及驱动器”,选中,点击下方的确定按钮。
windows找不到文件请确定文件名是否正确1、在键盘上同时按下Win+R快捷键,打开运行窗口。具体方法如下图所示:在运行窗口中输入“regedit”指令并按下回车键进入。具体方法如下图所示:在注册表编辑器中展开HKEY_CURRENT_USER路径,找到SOFTWARE项。
2、windows找不到文件请确定文件名是否正确解决方法如下:工具/原料:LenovoE580,Windows设置。首先,在电脑开机的时候按下键盘上的F8,然后在出现的几个选项中点击安全模式。出现对话框直接选择是。
3、先尝试点击开始运行中输入regsvr32shimgvw.dll注入一下。看能不能打开。如果不能的话,在其他的电脑上打开C:/windows/system32目录,找到shimgvw.dll文件,把它复制到电脑相同目录下,再运行regsvr32shimgvw.dll命令。
windows系统的文件资源管理器搜索栏中可以快速找到需要的内容,小编发现很多网友出现了系统找不到指定文件的提示,不知道怎么解决,下面小编就来为大家讲一讲win10系统找不到指定文件的原因分析以及解决方法,有需要的可以来看看。
系统找不到指定文件的原因分析以及解决方法
原因分析:
1、系统文件丢失或损坏。
2、接触不良导致的连接问题。
3、缺少驱动程序。
4、注册表异常。
5、驱动中缺少文件。
6、特定软件所需的特定文件丢失或损坏。
7、文件权限设置错误。
等等
解决方法:
方法一、
1、同时在键盘上按下“WIN”键+“R”键,弹出运行框;
2、输入regedit;
3、打开注册表编辑器对话框,依次打开HKEY_LOCAL_MACHINE-SOFTWARE;
4、找到Microsoft\Windows\CurrentVersion\Run,双击;
5、在该项右边窗口中找到该文件行,然后单击鼠标右键,直接删除文件,通过尝试手动删除的方式来解决故障。
方法二、
1、右击我的电脑,选择属性;
2、点击高级系统设置;
3、点击环境变量;
4、将路径改短一点。
方法三、
电脑感染病毒或安装了恶意软件也可能会导致此问题,所以你可以使用杀毒软件来检查一下电脑有没有感染病毒或安装了恶意软件。
方法四、
1、在桌面左下角的搜索框中输入“命令提示符”,然后选择“以管理员身份运行”。
2、在“命令提示符”中输入“sfc/scannow”,然后按下“回车”。
方法五、
1、按下组合键“Win+i”打开“设置”。
2、选择“更新和安全”。
3、再点击“检查更新”。
为了避免Windows更新出现问题导致的数据丢失,建议你提前为电脑进行备份。
方法六、
1、右键点击“此电脑”,选择“管理”。
2、点击“设备管理器”,展开列表,找到出现问题的设备。
3、右键点击该设备,然后点击“卸载”。
4、重启之后重新安装驱动。
方法七、
1、打开“此电脑”,右键点击目标设备,选择“格式化”。
2、勾选“还原设备的默认值”、“快速格式化”,然后点击“开始”,再点击“确认”,等待完成即可。
注意:若进行格式化,U盘中的数据会被清空,请提前对重要数据进行备份!
以上就是小编为大家带来的系统找不到指定文件的原因分析以及七种解决方法,希望可以帮到大家。
声明:本站所有文章资源内容,如无特殊说明或标注,均为采集网络资源。如若本站内容侵犯了原著者的合法权益,可联系本站删除。












