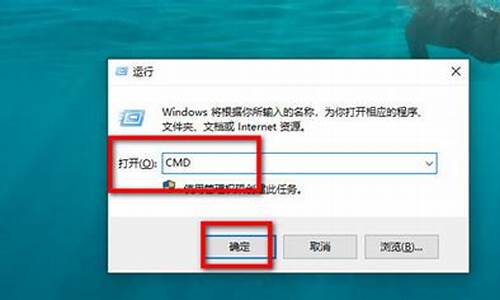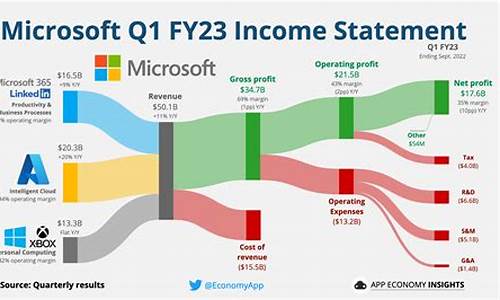电脑系统封装教程-系统怎么封装教程
1.如何自己封装win'7系统包
2.怎么将自己电脑已经装好的win7系统封装
3.电脑系统怎么封装起来
4.easy sysprep封装系统怎么操作
5.谁有用系统封装首席执行官封装win7的教程
如何自己封装win'7系统包

方法/步骤
1、安装VMware-workstation10.0,并创建最小硬件系统的虚拟机环境。注意虚拟机硬盘接口为IDE。具体操作:创建新的虚拟机→经典→稍后安装操作系统→选择windows 7→在可用空间超过20G的磁盘分区新建一个文件夹,并选中它作为虚拟机的位置→下一步,下一步,完成→编辑虚拟机设置→删除(SCSI硬盘,网卡,声卡,USB,打印机)→添加IDE硬盘→下一步……完成。
2、给虚拟机硬盘分区。(1)双击虚拟机硬盘→选择“使用ISO镜像文件”→选中U盘装机助理→确定。(2)开启虚拟机,同时鼠标点进虚拟机并按F2进虚拟机BIOS→在Boot项将CD-ROM调为第一启动项(用上下键配合减号键操作),保存,重启→进win7 PE→打开DiskGenius→按F6快速分区(主分区+逻辑分区),如下图→分完关闭虚拟机。
3、给虚拟机安装win7原版系统。(1)双击虚拟机硬盘→选择“使用ISO镜像文件”→选中win7原版ISO→确定。(2)开启虚拟机→鼠标点进虚拟机,按任意键读取ISO文件→接下来就和真机安装win7一样了……安装类型选择自定义,然后选择安装在主分区……→经过一段时间,系统来到如下图的一步→此时不要点下一步;
4、为什么不要点下一步呢?→因为我们封装的系统最好开启Administrator用户,以后获得高级权限。而此时有种简易的操作方法不会对系统生成任何残留(这是S大提供的方法)。
5、此时按Ctrl+Shift+F3,虚拟机突然重启,最后进入系统。进入系统后,桌面竟然冒出个“系统准备工具”,而且它是每次重启都会出现,不用理会,取消或X掉。接着关闭虚拟机。
6、虚拟机系统做备份。备份的目的是之后操作失误还有得挽回,所以不是最终结果,只要快速压缩就可以了。(1)双击虚拟机硬盘→选择“使用ISO镜像文件”→选中U盘装机助理ISO文件→确定。(2)开启虚拟机→选择win7PE进去→打开手动GHO来备份,
文件导入。打开DiskGenius→硬盘→打开虚拟机硬盘→选择我们创建的虚拟机文件位置→选中windows 7—0打开→接下来接着操作。
7、系统设置。系统几处主要设置:(1)鼠标右击桌面→个性化→更改桌面图标→在“计算机”,“用户的文件”,“网络”前面的小方格打钩→应用→确定。(2)计算机右键→属性→系统保护→关闭C盘系统保护。(3)计算机右键→属性→操作中心→更改用户帐户控制设置→手动滚动条到最下面选为从不通知,确定。(4)计算机右键→属性→操作中心→更改操作中心设置→把问题报告设置→选择所有用户从不检查解决方案。(5)指定程序C:/programfiles/Internet explorer/iexplore右键复制到桌面(假如您打算升级到IE9,或IE10,那么您要在IE升级之后再操作这一步)(4)调出宽带连接:单击右下角网络图标→打开网络和共享中心→设置新的连接或网络→连接到internet→在“显示此计算机未设置使用的连接选项”前面打钩→点“宽带”→点“连接”,无须设置→等出现“跳过”选项,就点“跳过”→关闭,单击打开“更改适配器设置”→右击“宽带连接”→取消默认连接,创建快捷方式到桌面,并重命名为宽带连接即可。(6)打开控制面板→优化视频显示→拉到底部,关闭所有不必要的动画。(7)设置IE:打开IE→工具→internet选项,常规选项设置如下图,连接选项设置宽带连接从不拨号连接。
打补丁。打开系统补丁安装助理,选择安装重要补丁即可。
安装软件。若您初次操作建议封装纯净版,安装软件时先安装flash player,IE10此类,NET4.5可以封装前装,也可以部署中安装;若是部署中安装,要事先下载天空的NET安装包放到GoRuntime的GoRuntimeFiles文件夹内。
8、减肥优化。这里推荐新手使用软件操作。您可以在熟悉封装后百度“win7瘦身全攻略”。好,接下来我们用软件操作(1)win7瘦身秘书→注意这款软件左下角的主页支持不要勾了(2)安装win7优化大师,装在D盘(仅安装主程序,卸载时在开始—所有程序里还有个空文件夹,记得删了)。操作选项卡为:系统优化,系统设置→跟随下面操作:
系统封装准备。(1)在C盘目录下新建“Sysprep”文件夹,将解压出的万能驱动6.0﹑GoRuntime所有程序文件拷贝到“Sysprep”目录下,如下图:(2)将windows loader所有程序文件拷贝到C:\windows\System目录下,如下图(3)最后对C盘做磁盘清理及重启一次。
9、系统封装。打开ES4(ES4放D盘)如下图接着操作,只有关键步骤才有图例,其它的您可以直接下一步,注意在设置ES4封装后退出本程序即可。
10、备份最后的GHO及导出虚拟机。紧接上面的操作,在ES4(PE阶段)封装完成后,打开手动GHO极限压缩版备份→步骤参照4步……备份完成后,关闭虚拟机,打开DiskGenius挂载虚拟机D盘→步骤参照5步……右击GHO系统选择“复制到桌面”即可。此时您可以删掉虚拟机的光驱,开启虚拟机看效果了。(您也可以在系统装完之后安装VMware Tool来实现虚拟机与主机互相拖拽)教程至此结束。
怎么将自己电脑已经装好的win7系统封装
1、用GHOST把装好的WIN7系统C盘做成镜像文件。
分区备份 :
使用Ghost进行系统备份,有整个硬盘(Disk)和分区硬盘(Partition)两种方式。在菜单中点击 Local(本地)项,在右面弹出的菜单中有3个子项,其中 Disk表示备份整个硬盘(即克隆)、Partition 表示备份硬盘的单个分区、Check 表示检查硬盘或备份的文件,查看是否可能因分区、硬盘被破坏等造成备份或还原失败。分区备份作为个人用户来保存系统数据,特别是在恢复和复制系统分区时具有实用价值。
选 Local→Partition→To Image 菜单,弹出硬盘选择窗口,开始分区备份操作。点击该窗口中白色的硬盘信息条,选择硬盘,进入窗口,选择要操作的分区(若没有鼠标,可用键盘进行操作:TAB键进行切换,回车键进行确认,方向键进行选择)。 在弹出的窗口中选择备份储存的目录路径并输入备份文件名称,注意备份文件的名称带有 GHO 的后缀名。 接下来,程序会询问是否压缩备份数据,并给出3个选择:No 表示不压缩,Fast表示压缩比例小而执行备份速度较快,High 就是压缩比例高但执行备份速度相当慢。最后选择 Yes 按钮即开始进行分区硬盘的备份。Ghost 备份的速度相当快,不用久等就可以完成,备份的文件以 GHO 后缀名储存在设定的目录中。
2、将刻录机连接到电脑上,并将刻录光盘放入刻录机内。
3、下载深山红叶袖珍PE系统工具箱 V22 ,
下来后刻到光盘中即可使用。
4、把GHO 文件也拷贝到光盘中即可使用。
电脑系统怎么封装起来
是电脑重装系统
下载360安全卫士---系统修复--系统重装,
开始配置时,大家按新手教程来。先是环境检测
环境检测好后,会出现重装类型,一种是纯净式重装,即安装一个全新的系统,c盘内容会全部更新,其他盘没事的。另一种是保留式重装。即重装后保留原有的资
料文档设置。大家根据自己情况选择一下。小钱建议大家选择保留式重装,如果资料备份完整的或者资料不重要的话可以选择纯净式的。
备份完成后,点击下一步,然后你就可以休息一段时间了时间有点长后面的下载,安装等自己都会完成。到最后只要选择下一步就行。
注意:有重要资料请一定要备份
easy sysprep封装系统怎么操作
easy sysprep封装系统是一种能安装系统的方法,将一个完整的系统复制粘贴到别的系统盘里,和正常系统安装有一定的差别,可以节约很多的系统安装时间,那么easy sysprep封装系统当地该如何正确的操作安装呢?下面就具体的来教大家easy sysprep封装系统到底该怎么操作,请一步步按照教程来以免使用不得当。
现在由于封装工具的渐渐普及,封装系统由几年前的较难掌握要领变得很简单。其中sky123的EasySysprep工具属于其中比较优良的工具,操作方便
1、 新建一个虚拟机,虚拟磁盘分出两个区,安装Windows 7原版系统
这里要再次提一下几个注意点,安装Windows 7系统时,不能出现 100 MB 保留分区。你可以在装系统之前先加载一个PE事先对虚拟磁盘分好区,也可以在安装到选择分区界面时,先建立分区,然后删除保留分区后面的一个分区,再“扩展”保留分区大小,把系统装到保留分区里。
安装好系统之后,不要安装VMware Tools(对于VMware)和虚拟机增强功能(对于Virtual PC和Virtual Box)。这些添加件都包含了一些特殊的驱动,使虚拟机和主机建立一些联系,这些驱动的存在会影响系统封装的纯净性。
进入系统后,先不要急着进行其他操作,我们所要做的第一件事是启用Administrator账户,所有的改造操作都要在Administrator用户中进行,封装工具也要求在Administrator用户下执行。非Administrator用户是无法运行EasySysprep封装工具的。
首先单击“开始”,输入cmd,右击上面的cmd.exe,单击“以管理员身份运行”
在弹出的命令提示符中:
输入net user administrator /active 回车;
输入net user <当前的用户名> /del 回车,其中<当前的用户名>替换为你现在登录着的用户名,如图所示。
然后注销当前账户,在登录界面改用Administrator用户登录系统
登录后再对系统进行一系列改造操作。
(毕竟系统是封装出来要在别的机器使用,在可以达到相同效果的情况下,控制体积是我们要注意的一点,这与自己安装系统自己用是不同的)
对系统改造好之后,把封装工具、你需要在封装时安装的程序、e驱动(如果你需要集成的话)放到虚拟机的D盘。实体机文件放到虚拟机的方法有很多,挂载ISO法、挂载虚拟磁盘法等均可,自己选择一种就行。(由于没有安装VMware Tools,因此拖拽法在这里不适用)
本文的重点是介绍封装,因此这里就不再介绍虚拟机等一系列细节操作。
所有改造完毕之后,在虚拟机中,打开封装工具目录中的ES3.exe主程序,开始定制封装过程:
程序主界面,在这里先检查一下系统类型、Service Pack等相关信息有没有错误,确认无误后点击“下一步”
在这一步你可以导入以前封装时保存的配置文件,如果你是第一次封装那么这里是不会有文件显示出来的,直接“下一步”即可;如果你之前进行过封装。
列表中会出现一个或多个.ES3文件,导入这些配置文件可以快速把封装工具的设置恢复为你之前所做过的设置,免去重新设置的麻烦。
下面这里会让你选择定制项目,如果这一项你不需要定制,那么则不勾选,需要的话则勾选。
一般几乎必须要勾选的有6、7、8、9。
设置完之后下一步
_#easy sysprep封装系统怎么操作/easy sysprep封装系统的使用教程2#_
这里我大致把一些不太重要的部分说一下,比较重要的步骤我会多提到
(1)系统补丁安装这一步相对简单,对于Win7来说只要准备好补丁的.msu文件点“添加补丁”或者“添加目录”就可以了,没有过多的设置。一般补丁我们事先打好的居多,所以此项目利用率不高。
(2)(3)注册表优化设定、服务优化设定这两项没啥好讲解的,注册表优化设定就是让你准备好存有优化设置项目的注册表.reg文件,封装过程中自动给你导入;服务优化设置就是让你更改一些服务的启动属性(自动、手动、禁用、延迟启动)。
这些工作你可以通过之前的手动优化代替;如果你不准备进行优化清理操作,那么之前勾选任务的时候,这两项就可以不用勾选。
(4)OEM信息设定这里就是让你定制系统的一些个人信息,如型号、制造商、OEM LOGO、计算机名等,相对比较简单。
需要稍微提一下的是“计算机名”这里的设置,一个“*”代表整个计算机名都由封装工具自动生成;而“前缀模式”是让计算机名生成这样的格式:
输入的前缀-*******,其中*******部分由安装日期和一些随机字母组成。
(5)封装任务设定这一步是让你设置在封装工具执行封装过程时,应该做些什么工作,在封装之前还是封装之后自动执行。一般此项用的比较少。
(6)设备驱动处理这一步的设置选项总共就只有三个勾(Win7后面两个是无法选择的),一般默认第一个勾上就可以了
(7)封装部署选项(常规)
_#easy sysprep封装系统怎么操作/easy sysprep封装系统的使用教程3#_
这里涉及系统部署时候的一些设定,将一一说明
“系统序列号”——其实在Win7里面作用不大,因为Win7的自动激活一般是借助调用激活工具完成,激活工具会自动给我们导入密钥的。
“OOBE设定”
这里有两个选项,“系统默认”表示部署后进行正常的OOBE步骤(填写计算机名、用户名、设置密码、设置更新、时区),“跳过OOBE并自动激活Administrator”表示跳过这些所有设置步骤,直接以Administrator用户身份登录。
“系统还原设定”、“系统休眠设定”这两项的选项表意都比较明确,在此不多叙述,都能看懂。
“部署模式设定”这里是设置部署界面的不同样式,有如下四个选项。可以根据个人喜好设置部署界面的风格
“无增强组件”就是只有系统自己原有的那些文字
“侧边栏”模式的示意图如下(注意右侧)
“进度条”模式的示意图如下(注意下方的进度条、模仿Vista/Win7安装版的风格)
“部署背景设定”这里是设置系统安装部署的时候背景的壁纸,可以只选择一张,也可以选择一整个含的文件夹循环切换。如果不选择,那么背景就是全黑色。
“驱动加载”设定这里有个选项让你是否加载自由天空磁盘控制器驱动,建议勾选,这样可以让GHOST克隆后的系统安装时因为找不到应硬盘蓝屏的概率下降。
(8)封装部署选项(高级)这里可以设置系统安装时候的屏幕分辨率和颜色位数,首次登陆后是否清理右击桌面的显卡设置项目等,表述都比较简单
(9)部署任务设定(重要部分)这里可以设置系统安装的不同阶段所需要自动执行的程序,如果你需要部署安装万能驱动包,也是在这里进行操作
要添加自动执行的程序:先单击“运行程序”后面的“...”按钮,选择要运行的程序。
根据需要输入程序的静默安装参数,以实现全自动无人干预的安装,否则运行到该程序时就需要你手动去操作了
这里还可以设置程序安装界面是否显现、是否运行完毕后自动删除、是否不等待本程序安装完直接运行下一个程序。
这里提供一些常用组件的调用主程序和静默安装参数:
e驱动 5.x:主程序EasyDrv5(x86.exe)(32位)或EasyDrv5(x64.exe)(64位),参数为-deploy
VC++运行库:主程序为官方的安装包,参数为/q
DX9运行库:主程序设定为官网安装包解压后的dxsetup.exe,参数为/silent
Adobe Flash Player:主程序为官方的安装包,参数为-install
输入好之后点击右上角“添加”
会出现下面的对话框,让我们选择程序运行的时机
有5个调用时机供我们选择。
“系统部署前”是原版win7系统开始最后一步“完成安装”之前的那段时间(会有“安装程序正在启动服务”的字样),一般这个时段用于配置自动安装万能驱动。
“系统部署中”是“完成安装”这一步进行完,重启之前的那段时间,可以用于安装一些程序和系统组件。
“系统部署后”是完成安装重启之后“开始为首次使用计算机做准备”那个时段,可以用于安装程序,也可用于配置系统的自动激活。
“首次登录时”是系统第一次登录时“正在准备桌面”的阶段;
“首次进桌面”是explorer.exe进程已经载入完毕,任务栏桌面图标等等都已经出现的时候。
注:对于e驱动,一般是放在部署前执行。
另外,右下角的四个复选框中的功能也可以添加,先选中复选框,然后单击添加,选择调用时机即可。(建议勾选“智能删除第三方驱动”,否则安装完之后C盘会有一个Drivers文件夹残留,其中是e驱动解压出来的驱动文件)
这里提一下关于如何实现自动激活系统,给出两种方案:
采用“智能判断”机制激活:即有SLIC2.1导入对应证书密钥激活,无SLIC2.1使用软激活工具自动执行软激活。
要实现这样的自动激活,不需要我们在封装工具中操作
解压缩后把$oem$\$$\Setup文件夹中的三个目录全部放入C:\Windows\Setup下,即可达到目的。
纯粹使用软激活:在部署任务设定内添加相应程序即可,这里给出OEM7F7和Windows Loader两款激活工具的参数。注意放在系统部署后这个阶段。
OEM7F7:主程序OEM7F7.exe,参数 /a /lenovo /random /protect
(/lenovo是选择模拟SLIC的品牌,这里你可以改。)
Windows Loader:主程序WindowsLoader.exe,参数 /install /silent /norestart
注意WindowsLoader激活工具包含一个keys.ini文件,要把这个ini文件和WindowsLoader.exe放在同一文件夹内。
以下给出我的添加实例作为参考。这里可以对每一项工作进行上下移动(选中后单击“上移”“下移”操作)
建议:封装过程中调用的这些程序所在文件夹以及它们运行时释放的临时目录,最好添加相应的删除目录操作(运行时机一般选在首次登录时或者首次进桌面)以清除这些系统装完后不会再用到的文件。
这里用一个名词概括:“部署垃圾清理”,属于封装系统需要注意的地方之一,毕竟没多少人会喜欢安装完系统还残留了一些基本无用的东西在系统盘
(10)所有设定完成到此之前的配置工作都做完了,这个界面只有两个勾
第一个选项如果勾选,工具将不进行封装操作,只保存.es3配置文件,便于下次再用。如果不勾选,在保存完配置文件后就开始封装的过程了。
第二个选项,想勾就勾,想不勾就不勾。
一切检查完毕后,单击“完成”,会再次让你确认是否开始封装,要确保之前的所有设置都做到位且无错。
单击“是”开始封装过程
封装完成,单击“否”退出程序。这时候我们还可以进行一些清理,比如用自带的磁盘清理或者CCleaner等清除系统的一些日志文件等。
一切做完后就可以进行关机操作了。
提醒:在用GHOST把C盘打包之前,请勿再次启动虚拟机的这个Windows 7系统,否则系统将开始部署过程,之前所做的封装过程将前功尽弃。
12、之后就是进入PE用GHOST打包C盘的过程了
在此之前,先对虚拟机BIOS的启动项进行设置,因为VM虚拟机优先是从硬盘启动
先在虚拟机设置里面把光驱一项设定为一个可启动的PE iso文件。
保持虚拟机没有开启,单击菜单栏VM——Power——Power On To BIOS
等待虚拟机BIOS界面出现
按方向键右切换到Boot选项卡,再按方向键下使CD-ROM Drive一项高亮,回车,
用+号键(没有小键盘的请用Shift 和 +/= 组合键)将CD-ROM Drive移到第一位,回车
然后切换到Exit选项卡,选择Exit Save Changes,按两下回车保存设置并确认,虚拟机会自动重启
如果挂载的是XP PE或者2003 PE,应该就自动开始加载PE了
如果挂载的是Win7 PE,那么此时会和光盘安装Win7一样出现Press Any Key to Boot From CD or DVD这一派字符,此时迅速在虚拟机中按键盘上任意键,否则将跳过光盘启动而从硬盘启动,后果我上面说过了。
进入PE后打开C盘,删除$Recycle.Bin文件夹、System Volume Information文件夹、pagefile.sys文件。
然后就可以手动运行原版GHOST或者用Onekey Ghost把C盘备份为GHO文件,备份到虚拟机的D盘。注意:压缩比要选择“High”最高等级。
待到GHO文件创建完毕后,你就有了一个可以在各种电脑安装Win7系统的GHO镜像,把这个GHO移到实体机即可。
谁有用系统封装首席执行官封装win7的教程
方法/步骤 1、运行程序EasySysprep 运行后界面如图,请确定识别的系统是否正常!否则请重新下载其它版本该程序! 确定后点击下一步--->下一步。 2、去掉一些不需要的步骤 很多步骤是我们在之前便做过了的,不用再进行注册表优化(系统清理我使用安全软件清理了!请自行清理!) 然后点击?下一步?这个按钮。 3、禁用一些不常用的服务 我在之前使用牛班的瘦身工具就一起把一些不常用的服务给禁用了,这里我就直接点击下一步! 4、OEM信息设置 这里可以全部填,也可以全填,这个就看你爱好了!反正我是几乎填上的! 然后点击?下一步?--->下一步(跳过驱动处理!) 5、封装部署选项中如下图设置算是可以的了 比如关闭系统还原!如果你自己比较喜欢系统自带的另算哈! 然后封装时的背景,之前说过了~ 设置完后再点击?下一步? 6、在下面我们就是进行封装的系统任务部署了 我们首要任务自然是把系统的驱动装好-->解压文件--->激活---->重启后进入桌面弹出光驱---->智能删除驱动。 我们点击?运行程序?后面的三个点按钮。 7、然后在浏览窗口中找到放在Sysprep文件夹下面的[Win7.x64]WanDrv6.exe这个文件,点击打开! ps:我这里的驱动程序名字可能和你所下载的不同,请自行测试。 以上就是专题栏小编带来的Easy Sysprep教程,更多教程请看?/zt/easysysprep/?
声明:本站所有文章资源内容,如无特殊说明或标注,均为采集网络资源。如若本站内容侵犯了原著者的合法权益,可联系本站删除。